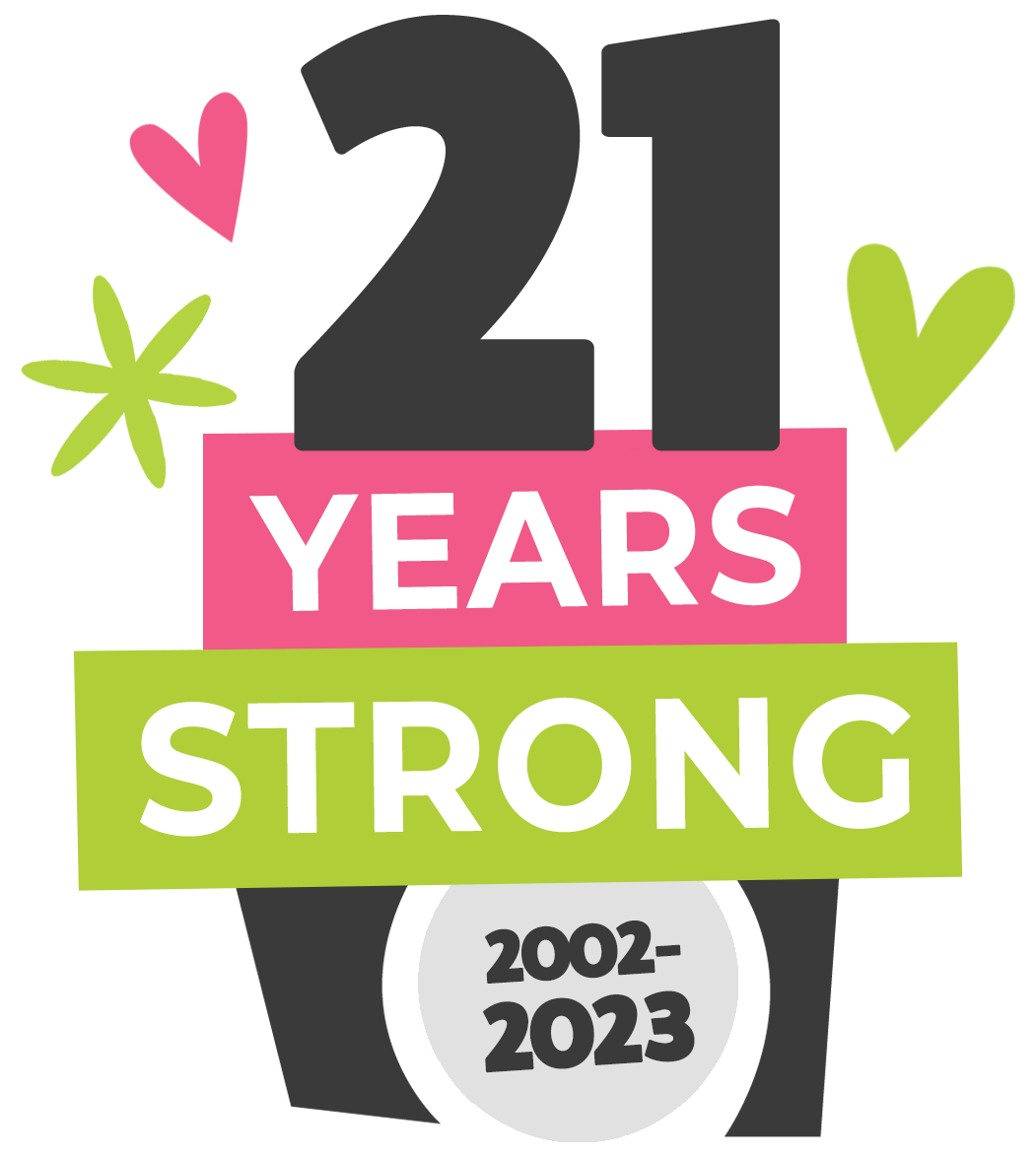197 MILL ST. LEOMINSTER MA 01453 • 978-466-9995 • design@kreativedezign.com
Mac Outlook (IMAP Server)
Contacts List & Calendar
To preserve your calendar and contacts, you’ll first want to backup Outlook.
If you're in the new version, turn off the New Outlook switch. Otherwise, continue to the next step.
On the Tools tab, select Export. (If you don't see Export, look for it on the Outlook File menu.)
In the Export to Archive File (.olm) box, select the check boxes next to the items you want to export (select all of them to export your entire mailbox), and then select Continue.
In Save As, under Favorites, select the Downloads folder and Save.
You'll be notified once your data is exported. Select Finish.
Next you’ll update your settings.
Open Outlook.
From the menu bar, select Outlook > Preferences.
Select Accounts > + (plus) > New account.
Enter your email address and Continue.
(You might need to choose your account type as Work or School.)
Enter your password and Sign In. Select Done.
Your Exchange account was added!
Compare both accounts to make sure everything looks good.
If you notice any folders or content within folders missing, drag the item from your IMAP account to your new Exchange account.
Once you've checked that no data is missing, you may remove your IMAP account.
In Accounts, select the previous IMAP account.
Select - (minus) and Delete.
Now you’re ready to import your backup:
On the Tools tab, select Import.
Select your backup file type, and then select Continue.
Locate the file on your Mac and select Import.
Once the import is complete, select Finish.
Your imported items appear in the navigation pane under On My Computer.
Nice work! You've updated your email to Exchange settings on this device.
If you need additional assistance please email design@kreativedezign.com and we will get back to you as soon as possible.
A little about KD...
Kreative Dezign is a digital branding/marketing company. Our team will help you create a professional and unique looking website for your business.
Once your website is complete and published our SEO team will use keywords & phrases you choose to be found by in Google, Yahoo, Bing, etc. We help you in all aspects of design, maintenance, print and so much more to bring in more clients/customers.
Remember that Social Media has been one of our specialties for over 13 years. Stop in and let's chat.
Copyright 2018 • Kreative Dezign Studio in Leominster, MA & Little River, SC.
QUICK LINKS
stay connected
contact us
Office:
978.466.9995
Email: design@kreativedezign.com
197 Mill St. Leominster, MA 01453
Office Hours:
Monday - Friday: 9:00am - 4:00pm
Saturday: Appointment Only
Sunday: Closed